การติดตั้ง Driver ของอุปกรณ์ต่าง ๆ ที่จำเป็นในการใช้งาน Windows
http://www.free108.net เปลี่ยนเป็น http://www.free108.info :: ความรู้, บทความที่น่าสนใจ :: บทความคอมพิวเตอร์
หน้า 1 จาก 1
 การติดตั้ง Driver ของอุปกรณ์ต่าง ๆ ที่จำเป็นในการใช้งาน Windows
การติดตั้ง Driver ของอุปกรณ์ต่าง ๆ ที่จำเป็นในการใช้งาน Windows
ขั้นตอนต่อไป หลังจากที่ทำการติดตั้ง Windows 98 เสร็จเรียบร้อยในขั้นแรกแล้ว คือการติดตั้ง Driver ให้กับอุปกรณ์ต่าง ๆ ซึ่งหากเครื่องคอมพิวเตอร์และอุปกรณ์ต่าง ๆ ที่มีอยู่เป็นแบบรุ่นเก่า ๆ อาจจะไม่ต้องทำอะไรเลยเพราะว่า Windows จะจัดการกับ Driver ต่าง ๆ ให้เรียบร้อยแล้ว หรือที่เรียกกันว่า Plug and Play นั่นแหละ แต่ถ้าหากอุปกรณ์ต่าง ๆ ที่ใช้งานเป็นรุ่นใหม่ ก็ต้องมาทำการติดตั้ง Driver ของอุปกรณ์ต่าง ๆ เองเพื่อให้สามารถใช้งานอุปกรณ์เหล่านั้นได้สมบูรณ์ โดยเฉพาะ Driver ของเมนบอร์ด ซึ่งในเมนบอร์ดรุ่นใหม่ ๆ จำเป็นจะต้องทำการติดตั้งก่อนเสมอ ไม่เช่นนั้น อาจจะทำให้เครื่องคอมพิวเตอร์ มีปัญหาแบบที่ไม่ทราบสาเหตุก็ได้ หลังจากนั้นก็ค่อยมาลง Driver ของอุปกรณ์อื่น ๆ จนครบ
Driver ของการ์ดจอ
โดยปกติแล้วหากการ์ดจอเป็นรุ่นใหม่ ๆ และ Windows ไม่รู้จัก จะสามารถแสดงผลได้แค่ระดับต่ำสุดคือ 16สีที่ 640x480 จุด สำหรับตัวอย่างนี้ จะเป็นการ์ดจอ Creative Graphic riva TNT 16M (PCI) ซึ่งต้องลง Driver ของการ์ดจอเอง เริ่มต้นจากหน้าแรกที่ Desktop ของ Windows กดปุ่มเมาส์คลิกขวา เลือกเมนู Properties เพื่อเข้าสู่หน้าของ Display Properties จะขึ้นเมนูในส่วนของ Display Properties
กดเลือกที่ป้าย Setting ที่ช่อง Display จะเห็นว่าการ์ดแสดงผลจะเป็น Standard PCI Graphic Adapter (VGA) คือเป็นแบบมาตราฐานทั่วไป กรณีเช่นนี้ต้องทำการลง Driver ของการ์ดแสดงผลใหม่ก่อน กดเลือกที่ปุ่ม Advanced
เลือกที่ป้าย Adapter กดที่ Change เพื่อเปลี่ยน Driver ของการ์ดจอใหม่
กด Next เพื่อทำการติดตั้งต่อไป
เลือกที่ Search for a better driver . . . กด Next
สำหรับช่องนี้จะให้ใส่ว่า Driver ที่เราต้องการลงเก็บไว้ที่ไหน ผมเลือกแต่เฉพาะ Specify a location เพื่อระบุ Folder ที่เก็บ Driver เอง กดที่ Browse เพื่อเลือก Folder
ถ้าหากมีการแสดงแบบนี้ขั้นมาเพราะว่า Windows จะทำการ Browse หรือหา Driver จาก Drive A: ก่อน ก็กด Cancel ไปเลย
เลือก Folder ที่เก็บ Driver ของการ์ดจอและกด OK
จะกลับมาหน้าแรก กด Next เพื่อติดตั้ง Driver ต่อไป
กด Next เพื่อทำการติดตั้งต่อไป
รอจนเครื่องทำการติดตั้ง Driver เสร็จ กด Finish หลังจากนี้ เครื่องจะต้องทำการ Restart ใหม่ก่อน กด Yes เพื่อบูทเครื่องใหม่ หลังจากที่บูทเครื่องใหม่แล้ว เราก็จะสามารถใช้งานการ์ดจอได้เต็มความสามารถ หรือจะทำการเปลี่ยนแปลงตั้งค่า ของการแสดงผล ใหม่โดยกด เมาส์ขวา ที่ Desktop และเลือก Properties เพื่อเข้าหน้าจอ Display Properties เลือกที่ป้าย Setting
หน้าจออาจจะไม่เหมือนกันนะครับ เอาเป็นว่าตั้งค่าของ Colors ให้เป็น High Color (16 bit) หรือขนาดอื่น ๆ ที่สามารถใช้งานได้สูงสุด ส่วนที่ช่อง Screen area ก็เลือกที่ 800 by 600 pixels กด Apply (อาจจะตั้งค่าจอเป็นอย่างอื่นก็ได้แล้วแต่ความชอบของแต่ละท่าน)
ในกรณีที่จอ ไม่สามารถแสดงผลตามที่ตั้งไว้ได้ บางครั้งอาจจะทำให้มองอะไรไม่เห็น หรือไม่รู้เรื่องเลย เมื่อทำการเปลี่ยนแปลง ขนาดของหน้าจอ ให้รอ 15 วินาทีโดยไม่ต้องทำอะไร Windows จะตั้งค่ากลับมาเหมือนเดิม ซึ่งจะพบได้ในการใช้จอรุ่นเก่า ๆ และนำมาใช้กับการ์ดจอที่สามารถตั้งได้ละเอียดกว่า
Driver ของอุปกรณ์อื่น ๆ
สำหรับ Driver ของอุปกรณ์อื่น ๆ ในที่นี้ ขออธิบายแนวทางคร่าว ๆ ในการลง Driver ของอุปกรณ์ต่าง ๆ เริ่มจากกดที่ Mycomputer และเลือกที่ Control Panel และกดเลือกที่ Add New Hardware
จะได้เมนู Add New Hardware Wizard กด Next
ตรงนี้ หากเป็นเครื่องที่ Windows ไม่รู้จักอุปกรณ์ที่มีอยู่จะขึ้นรายการมาให้เลือก Update Driver ถ้าเป็นเช่นนั้นให้ทำการ Update Driver จนครบหรือจนกระทั่งไม่มีรายการอยู่ใน List นั้น ๆ ขั้นตอนการ Update Driver ก็ทำแบบเดียวกับการลง Driver ของการ์ดจอ แทบจะเรียกได้ว่าขั้นตอนการทำเหมือนกันเกือบทุกอย่าง แตกต่างกันก็เพียงแค่ Folder ที่จัดเก็บ Driver เท่านั้น
การตรวจสอบว่าอุปกรณ์ต่าง ๆ ทำงานได้ถูกต้องหรือไม่
ขั้นตอนสุดท้ายคือตรวจสอบว่าอุปกรณ์ต่าง ๆ ทำงานได้ถูกต้องคือให้เลือก Start >> Settings >> Control Panel
เลือก System เลือก Device Manager ดูว่ามีเครื่องหมายตกใจอยู่หน้าอุปกรณ์ใด ๆ หรือไม่
หากพบว่ามีเครื่องหมายตกใจอยู่หน้าอุปกรณ์ใด อาจจะแสดงว่ามีปัญหาของการลง Driver ผิดรุ่นหรือเกิดการไม่เข้ากันของระบบ หรือการชนกันของ IRQ แบบนี้ลองเข้าไปดูในรายละเอียดต่าง ๆ ก่อนอาจจะสามารถแก้ไขได้แต่ถ้าไม่สามารถแก้ไขได้ ก็คงต้องให้ ผู้ชำนาญงาน มาช่วยดูซะแล้ว ถ้าหากไม่มีเครื่องหมายตกใจอยู่เลยและเครื่องของคุณสามารถทำงานได้อย่างถูกต้อง มีเสียงครบ ก็น่าจะถือว่าคุณสอบผ่านการติดตั้ง Windows 98 แล้ว
Driver ของการ์ดจอ
โดยปกติแล้วหากการ์ดจอเป็นรุ่นใหม่ ๆ และ Windows ไม่รู้จัก จะสามารถแสดงผลได้แค่ระดับต่ำสุดคือ 16สีที่ 640x480 จุด สำหรับตัวอย่างนี้ จะเป็นการ์ดจอ Creative Graphic riva TNT 16M (PCI) ซึ่งต้องลง Driver ของการ์ดจอเอง เริ่มต้นจากหน้าแรกที่ Desktop ของ Windows กดปุ่มเมาส์คลิกขวา เลือกเมนู Properties เพื่อเข้าสู่หน้าของ Display Properties จะขึ้นเมนูในส่วนของ Display Properties
กดเลือกที่ป้าย Setting ที่ช่อง Display จะเห็นว่าการ์ดแสดงผลจะเป็น Standard PCI Graphic Adapter (VGA) คือเป็นแบบมาตราฐานทั่วไป กรณีเช่นนี้ต้องทำการลง Driver ของการ์ดแสดงผลใหม่ก่อน กดเลือกที่ปุ่ม Advanced
เลือกที่ป้าย Adapter กดที่ Change เพื่อเปลี่ยน Driver ของการ์ดจอใหม่
กด Next เพื่อทำการติดตั้งต่อไป
เลือกที่ Search for a better driver . . . กด Next
สำหรับช่องนี้จะให้ใส่ว่า Driver ที่เราต้องการลงเก็บไว้ที่ไหน ผมเลือกแต่เฉพาะ Specify a location เพื่อระบุ Folder ที่เก็บ Driver เอง กดที่ Browse เพื่อเลือก Folder
ถ้าหากมีการแสดงแบบนี้ขั้นมาเพราะว่า Windows จะทำการ Browse หรือหา Driver จาก Drive A: ก่อน ก็กด Cancel ไปเลย
เลือก Folder ที่เก็บ Driver ของการ์ดจอและกด OK
จะกลับมาหน้าแรก กด Next เพื่อติดตั้ง Driver ต่อไป
กด Next เพื่อทำการติดตั้งต่อไป
รอจนเครื่องทำการติดตั้ง Driver เสร็จ กด Finish หลังจากนี้ เครื่องจะต้องทำการ Restart ใหม่ก่อน กด Yes เพื่อบูทเครื่องใหม่ หลังจากที่บูทเครื่องใหม่แล้ว เราก็จะสามารถใช้งานการ์ดจอได้เต็มความสามารถ หรือจะทำการเปลี่ยนแปลงตั้งค่า ของการแสดงผล ใหม่โดยกด เมาส์ขวา ที่ Desktop และเลือก Properties เพื่อเข้าหน้าจอ Display Properties เลือกที่ป้าย Setting
หน้าจออาจจะไม่เหมือนกันนะครับ เอาเป็นว่าตั้งค่าของ Colors ให้เป็น High Color (16 bit) หรือขนาดอื่น ๆ ที่สามารถใช้งานได้สูงสุด ส่วนที่ช่อง Screen area ก็เลือกที่ 800 by 600 pixels กด Apply (อาจจะตั้งค่าจอเป็นอย่างอื่นก็ได้แล้วแต่ความชอบของแต่ละท่าน)
ในกรณีที่จอ ไม่สามารถแสดงผลตามที่ตั้งไว้ได้ บางครั้งอาจจะทำให้มองอะไรไม่เห็น หรือไม่รู้เรื่องเลย เมื่อทำการเปลี่ยนแปลง ขนาดของหน้าจอ ให้รอ 15 วินาทีโดยไม่ต้องทำอะไร Windows จะตั้งค่ากลับมาเหมือนเดิม ซึ่งจะพบได้ในการใช้จอรุ่นเก่า ๆ และนำมาใช้กับการ์ดจอที่สามารถตั้งได้ละเอียดกว่า
Driver ของอุปกรณ์อื่น ๆ
สำหรับ Driver ของอุปกรณ์อื่น ๆ ในที่นี้ ขออธิบายแนวทางคร่าว ๆ ในการลง Driver ของอุปกรณ์ต่าง ๆ เริ่มจากกดที่ Mycomputer และเลือกที่ Control Panel และกดเลือกที่ Add New Hardware
จะได้เมนู Add New Hardware Wizard กด Next
ตรงนี้ หากเป็นเครื่องที่ Windows ไม่รู้จักอุปกรณ์ที่มีอยู่จะขึ้นรายการมาให้เลือก Update Driver ถ้าเป็นเช่นนั้นให้ทำการ Update Driver จนครบหรือจนกระทั่งไม่มีรายการอยู่ใน List นั้น ๆ ขั้นตอนการ Update Driver ก็ทำแบบเดียวกับการลง Driver ของการ์ดจอ แทบจะเรียกได้ว่าขั้นตอนการทำเหมือนกันเกือบทุกอย่าง แตกต่างกันก็เพียงแค่ Folder ที่จัดเก็บ Driver เท่านั้น
การตรวจสอบว่าอุปกรณ์ต่าง ๆ ทำงานได้ถูกต้องหรือไม่
ขั้นตอนสุดท้ายคือตรวจสอบว่าอุปกรณ์ต่าง ๆ ทำงานได้ถูกต้องคือให้เลือก Start >> Settings >> Control Panel
เลือก System เลือก Device Manager ดูว่ามีเครื่องหมายตกใจอยู่หน้าอุปกรณ์ใด ๆ หรือไม่
หากพบว่ามีเครื่องหมายตกใจอยู่หน้าอุปกรณ์ใด อาจจะแสดงว่ามีปัญหาของการลง Driver ผิดรุ่นหรือเกิดการไม่เข้ากันของระบบ หรือการชนกันของ IRQ แบบนี้ลองเข้าไปดูในรายละเอียดต่าง ๆ ก่อนอาจจะสามารถแก้ไขได้แต่ถ้าไม่สามารถแก้ไขได้ ก็คงต้องให้ ผู้ชำนาญงาน มาช่วยดูซะแล้ว ถ้าหากไม่มีเครื่องหมายตกใจอยู่เลยและเครื่องของคุณสามารถทำงานได้อย่างถูกต้อง มีเสียงครบ ก็น่าจะถือว่าคุณสอบผ่านการติดตั้ง Windows 98 แล้ว
hong- Moderator

- จำนวนข้อความ : 69
Join date : 22/08/2008
Age : 42
ที่อยู่ : THAILAND
 Similar topics
Similar topics» ทำความรู้จัก DOS และ Windows รุ่นต่าง ๆ ในเบื้องต้นกันก่อน
» วิธีกู้ Windows XP แบบไม่ต้องลงใหม่
» Windows 7 รุ่นไหนเหมาะกับการใช้งานของคุณ
» วิธีกู้ Windows XP แบบไม่ต้องลงใหม่
» Windows 7 รุ่นไหนเหมาะกับการใช้งานของคุณ
http://www.free108.net เปลี่ยนเป็น http://www.free108.info :: ความรู้, บทความที่น่าสนใจ :: บทความคอมพิวเตอร์
หน้า 1 จาก 1
Permissions in this forum:
คุณไม่สามารถพิมพ์ตอบ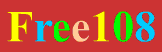
» Windows 7 รุ่นไหนเหมาะกับการใช้งานของคุณ
» Blade 3 Trinity (ภาคไทย)
» jack ยอดคนสืบระห่ำ
» โปรปั้ม @cash+Perfect ครับ ใช้ได้ครับ โหลดได้เลยครับ
» โปรauditionปั้ม+เดน พร้อมที่วิธีใช้งาน
» [แจกแล้ว]Audition Agent 5.0 Cyber Generation โหลดเลย
» โปรauditionปั้ม+เดน พร้อมที่วิธีใช้งาน
» โปรปั้ม @cash+Perfect ครับ ใช้ได้ครับ โหลดได้เลยครับ